How To Burn Mavericks Dmg To Dvd
Nov 07, 2011 Step 2. Click Burn on the Disk Utility toolbar (upper left). Navigate to where you saved the DVD image created in the previous section. Click on the image file, then click the Burn button. Do not drag and drop the image file into Disk Utility during this step. Insert a DVD when prompted and proceed to Burn it. (use good quality media). Mar 08, 2014 I decided to do an experiment making an os x mavericks bootable dvd and i successfully made it and boots from it using the following method 1. I made a small 8gb partition on my external 1tb hdd and used the following command to make a bootable mavericks partition: 8 GB USB drive should be.
On This Page:
The instructions below are specific to the Disk Utility program available on the Mac OSX Operating System on the Macintosh computers in IT Computer Classrooms. Even if your computer has a different version of Mac OS X, these instructions should provide a general guide for completing this process. Refer to the documentation provided with your Mac operating system software if you need more specific information.
Burn a DMG or ISO File to Disk
After you have downloaded a program's installation file (*.dmg format for a Mac-compatible program, *.iso format for a Windows-compatible program) to a Macintosh computer's hard drive, you can burn this *.dmg or *.iso file to a blank CD or DVD. You can use this disk to install the program on another computer, or have a backup installation disk in case you need to reinstall the program in the future. You can use a Mac to burn an *.iso file to a disk, and the resulting installation disk will run properly on a Windows computer.
Note: For .dmg or .iso files that are larger than 4.7 GB, you will need to use dual layer DVD. See About Recordable Media Types for more information about different types of recordable DVDs.
To burn a DMG or ISO File to disk:
Start Applications > Utilities > Disk Utility. The Disk Utility window will open. The Mac's available drives (e.g., hard drive partitions, CD/DVD drive) will be listed by name in the left pane.
Insert a blank CD or DVD disc into the Mac CD/DVD drive. Note: If the CD is blank, the You inserted a blank CD pop-up window will appear. Select Action > Open Disk Utility, then click OK. The Disk Utility (a.k.a. SuperDrive) window will reappear.
Drag the *.dmg or *.iso file from a Finder window or the desktop to the Disk Utility window, and drop it in the left pane in the empty area below the Mac drive names. The *.dmg or *.iso file name will display in the left pane of the Disk Utility.
Note: You can drag and drop multiple files to the Disk Utility.Select the *.dmg or *.iso name in the left pane of the Disk Utility, then click Burn (top left). The Burn Disc In: window will open and display the destination (your blank CD/DVD) for your file.
In the Burn Disc In: window, click Burn. The Disk Utility Progress window will open and the burning process will begin.
When the burning is complete, the disk is ejected from the drive and the Disk Utility Progress window displays a message that the image burned successfully. Click OK. The Disk Utility Progress window will close.
You can now close the Disk Utility and use your installation disk.
About Recordable Media Types
There are two types of recordable CDs and DVDs: CDs and DVDs labeled 'R' can only be recorded on once, while those labeled 'RW' allow you to write data to them once and then add more files later. You can also erase the data on CD-RW or DVD-RW disks entirely and re-use them, which you can't do with DVD/CD-Rs. You can use either kind in IT Computer Classrooms.
Burn Dmg On Pc
Many people like recording the beautiful moments in their life with mobile phones, digital cameras and camcorders. A happy family reunion, a grand wedding ceremony, an unforgettable vacation and more are all precious events that need to be recorded. If you want to preserve your memory in a better way, you can burn the videos to DVDs. In this way, you are able to preserve your memory forever, share it with family and friends, and even send the DVDs as gifts. In addition to DVD burning, you may have the need to copy the DVDs so as to prevent the files from being lost. Or you may also want to rip and convert the DVD files to fit different systems and players. But which Mavericks DVD software is the best of all the programs in the market? It is really a hard choice.
Best DVD software for Mavericks review
This article will introduce you the top 5 DVD software for Mavericks for your reference. You can take a look and get the most suitable program according to your needs.
1Aimersoft DVD Creator for Mac
Some Mac users find that they are unable to use iDVD with the newly-released Mavericks, and then they start looking for an iDVD alternative for Mavericks. Of all the DVD burning software which are compatible with Mac OS X Mavericks, the one from Aimersoft Studio outshines the rest.
This DVD Creator for Mac lets you burn videos with various formats to DVDs, create photo slideshows with personalized background music, optimize video and image files with built-in video editor and add custom DVD menu templates to enhance the overall effect. This all-in-one solution gives you the possibility of creating an amazing DVD to preserve your precious memory.
2HandBrake
HandBrake is a popular DVD freeware that can help you rip and convert DVD files to many formats for playback on various media players. In addition to DVDs, this program also accepts practically any type of video as a source and supports batch encoding. But you should bear in mind that this application doesn't work with encrypted commercial DVDs. In this situation, you'd better turn to the DVD ripping software from Aimersoft.
3Aimersoft DVD Backup for Mac
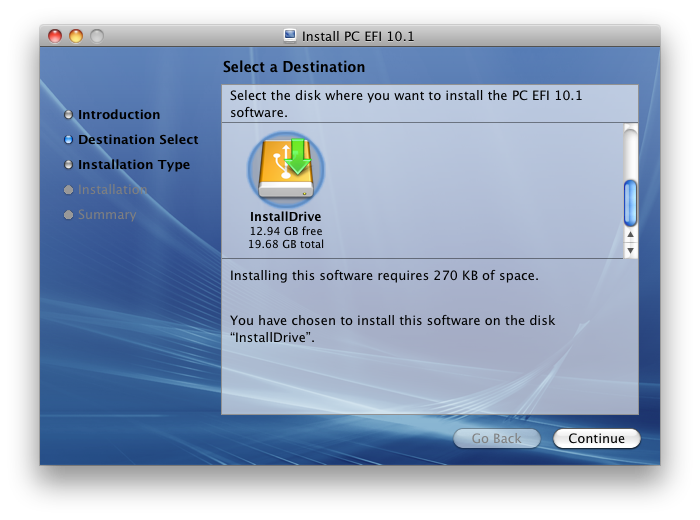
This product is a powerful DVD copy program which can help you back up DVD files while removing DVD CSS, RC, RCE protection. Your files can be saved as DVD folders, ISO image files, and .dvdmedia files to hard drives. In addition to backing up files, this tool can also let you burn Video_TS folder, ISO image files and .dvdmedia files to DVDs on Mavericks. With this program, you don‘t have to worry about losing your DVD files anymore.
4Roxio Toast 11 Titanium
This product lets you grab streaming videos from the websites, discs, portable devices etc., copy CDs, DVDs and Blu-ray discs. But it is a pity that it doesn't support to rip or copy encrypted/protected content. With this program, you are also able to edit the ripped files and convert them to iPad, iPhone, game devices and more, or you can also burn your media files to discs.
5Aimersoft DVD Ripper for Mac
How To Burn Mavericks Dmg To Dvd Player
This brilliant DVD Ripper for Mac enables you to rip and convert DVD files to almost any video and audio formats like MOV, MP4, WMV, AVI, MP3, WAV and more bypassing DVD copy protection. More than 150 presets for portable media player are provided, including Apple products, game devices, Android OS smartphones etc. The program is also equipped with a video editor, which allows you to enhance your files with options like rotate, crop, trim, watermark and so on.