What Is Goto Opener.dmg
RescueAssist, formerly GoToAssist, identifies, diagnoses & solves issues fast with our remote desktop support software. Learn more about RescueAssist today! Professional, simple and secure apps for businesses and nimble teams.
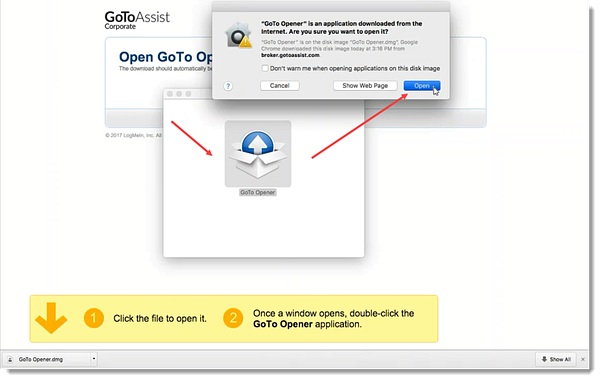
- Is GoTo by logmeIn a virus? - posted in Am I infected? What do I do?: Hi. I have downloaded GoToWebinar Opener.exe by logmein, and I got a report from virustotal that says it has been detected.
- Nov 13, 2019 How to Open DMG Files. This wikiHow teaches you how to open a DMG file on a Mac. Since DMG files are used predominately to install applications on Macs, you cannot properly open DMG files on Windows computers. Double-click the DMG file.
HELP FILE
Download and Install GoToAssist Expert Desktop App (Mac)
When you download the GoToAssist Expert desktop application (so that you can host support sessions), an installation package (including the GoTo Opener application) will be downloaded onto your computer. By running this installation package and leaving the applications installed, you will be able to quickly and easily start sessions and re-install the application, if needed.
Note: These instructions apply to Mac agents only. For instructions that apply to Windows agents, please see Download and Install GoToAssist Expert Desktop App (Windows) for more information. Additionally, you can view the System Requirements for Agents.
Download the GoToAssist Expert Desktop Application for Mac Note: Agents will be prompted to log in with their account credentials once the application has installed. For detailed installation instructions, please see below. |
About the installation package
The installation package includes the following components:
- GoToAssist Expert desktop application
This is the main software that you use to host support sessions and connect to your devices (i.e., unattended support computers). - GoTo Opener application
This 'helper' application downloads as the GoTo Opener.dmg, then installs as the GoTo Opener application. This application is required to install and launch the GoToAssist Expert desktop application. It must be installed on your computer, even if the GoToAssist Expert application is already installed.Note: If you remove the GoTo Opener application at a later time, you'll need to go through the entire download process each time you start a support session from the web app. We don’t recommend that you do this if you frequently start sessions from the web.
How to download the GoToAssist Expert desktop application instantly
- Open a web browser.
- Go to www.fastsupport.com/download/repDownload.
- If the GoTo Opener application is not installed (either first time joining or it was removed), then the GoTo Opener.dmg file will automatically start downloading.
- If the GoTo Opener application is already installed, then some or all of the following steps will be skipped. The web browser will automatically start the GoTo Opener.dmg, which will then launch the GoToAssist Expert desktop application (or install it again, if needed).
- Continue to instructions for each web browser to complete the download and installation steps.
How to download the GoToAssist Expert desktop application from the web
You must log in to your account first to install the GoToAssist Expert desktop application.

- Log in at http://up.gotoassist.com.
- On your Dashboard, click Start session.
- If the GoTo Opener application is not installed (either first time joining or it was removed), then the GoTo Opener.dmg file will automatically start downloading.
- If the GoTo Opener application is already installed, then some or all of the following steps will be skipped. The web browser will automatically start the GoTo Opener.dmg, which will then launch the GoToAssist Expert desktop application (or install it again, if needed).
- Continue to instructions for each web browser to complete the download and installation steps.
Instructions for each web browser
Once you have downloaded the GoTo Opener.dmg, you can complete the installation steps for the browser you are using, as follows:
Apple Safari
- Click the 'GoTo Opener' file in the browser’s Downloads window , or click on it in your user dock (or click Start Session to download again, if needed).
Mozilla Firefox®
- Click OK when prompted, or you can select Save File then click OK to save the GoTo Opener.dmg file to your Downloads folder. To access your Downloads folder, click the Download icon in the upper right navigation of the web browser, then click on the file to open. If needed, click Start Session to download again.
Google Chrome™
- When the download finishes, click the GoTo Opener.dmg file at the bottom of the page to open the file (or click Start Session to download again if needed).
- When the GoToAssist Opener window opens, double-click the GoTo Opener icon .
- You will see a message noting that ' GoTo Opener' is an application downloaded from the internet. If preferred, enable the 'Don't warn me [...]' check box, then click Open to continue. The GoToAssist Expert desktop application will be automatically launched, and the agent can start hosting support sessions with customers.
Note: If you remove the GoTo Opener application at a later time, you'll need to go through the entire download process again. We don’t recommend that you do this if you frequently join sessions, as you will lose the benefit of faster join times.
- If prompted, log in to the GoToAssist Expert desktop application.
- The GoToAssist Expert desktop application will launch the Viewer window with a new support session (if enabled by your account admin), otherwise a blank window is displayed. See Use the GoToAssist Expert Desktop App (Windows) for next steps.
HELP FILE
Join a Standard Support Session on Mac
When a GoToAssist Corporate customer joins a standard support session , the GoToAssist Corporate Customer installation package (including the GoTo Opener application) will be downloaded onto their computer. By leaving the GoTo Opener application installed, customers will be able to join future support sessions more quickly by avoiding the extended download process.
Note: To support customers that join standard support sessions from a Mac running macOS Catalina (10.15) or later, the representative must be running HelpAlert v11.9.11, b1379 or later.
The installation package includes the following components:
GoToAssist Corporate Customer desktop application
This is the main software that customers use to join support sessions.GoTo Opener application
This 'helper' application downloads as the GoTo Opener.dmg, then installs as the GoTo Opener application. This application is required to install and launch the GoToAssist Corporate Customer desktop application. It must be installed on the computer, even if the Customer application is already installed.Note: If you remove the GoTo Opener application at a later time, you'll need to go through the entire download process again. We don’t recommend that customers do this if they frequently join support sessions, as they will lose the benefit of faster join times.
These instructions apply to Mac customers only; also see Join a Standard Support Session on Windows for more information.
Topics in this article:
Download GoToAssist Corporate
- To begin the installation process, customers can join a support session. Once the web browser launches, they will see the following:
If the GoTo Opener application is not installed (either first time joining or it was previously removed),then the GoTo Opener.dmg file will automatically start downloading. Continue to Step #2.
If the GoTo Opener application is already installed, then the web browser will automatically start the GoTo Opener app, which will then launch the GoToAssist Corporate Customer application (or install it again, if needed). The customer can skip Step #2 and continue to Step #3.
- If the GoTo Opener application is not already installed, the GoTo Opener.dmg file will automatically begin downloading. Depending on which web browser the customer is running, they can complete the download as follows:
Apple Safari
- Double-click the 'GoTo Opener.dmg' file in the browser’s Downloads window (click restart the download if the download doesn't start), then continue on to Step #3.
Mozilla Firefox®
- Click Save File when prompted, then click OK (click restart the download in the browser window if needed).
- Click the Downloads button in the toolbar, and then select the 'GoTo Opener.dmg' file.
- Double-click to open the GoTo Opener application icon, then click Open to launch the GoToAssist Corporate application and join your support session.
Google Chrome™
- When the download finishes, click GoTo Opener.dmg at the bottom of the page to open the file (customers may need to refresh the page and/or click download & run GoToAssist Corporate to re-start the download).
- In the downloads folder, the GoTo Opener application will then be downloaded from the GoTo Opener.dmg file. Customers can double-click the GoTo Opener application to launch it, then click Open when prompted by the web browser.
- The GoTo Opener application will then automatically install and launch the GoToAssist Corporate software. Once the download is done, the customer will be able to join future support sessions even faster! See Run GoToAssist Corporate once installed for more information about joining future sessions.
Note: If you remove the GoTo Opener application at a later time, you'll need to go through the entire download process again. We don’t recommend that you do this if you frequently join support sessions, as you will lose the benefit of faster join times.
Run GoToAssist Corporate once installed
Once the GoTo Opener application has been installed, customers will not need to download it again (unless they remove it). When these customers join a support session next, they will be prompted with additional dialogs from the web browser requesting permission to start the GoTo Opener and/or GoToAssist Corporate Customer applications on the customer's behalf.
Goto Opener Download
Apple Safari
What Is Go To Opener Software
- Customers running Safari will not be prompted by any additional dialogs.
Mozilla Firefox
- Customers running Firefox will be prompted to choose an application to use (either the GoTo Opener application, or the GoToAssist Corporate application).
- Select the 'Remember my choice for GoTo Opener links' check box to avoid being prompted by the dialog again when joining future sessions.
- Click OK to continue. The GoTo Opener application will then start.
What Is Goto Opener Windows 10
Google Chrome
- Customers running Chrome will be prompted to accept the browser's request to open the external application (either the GoTo Opener application, or the GoToAssist Corporate application).
- Select the 'Remember my choice for GoTo Opener links' check box to avoid being prompted by the dialog again when joining future sessions.
- Click OK when prompted. The GoTo Opener application will then start.